# Microsoft 翻译
注意
日期:2022年12月04日
备注:申请教程具有时效性,具体请以服务商官方文档为准。
# 0. 收费模式
| 服务 | 免费额度 | 超出免费额度 | 并发请求数 |
|---|---|---|---|
| 文本翻译 | 每月200万字符 👍 (仅限注册 Azure 后的前 12 个月) | 10美元/100万字符 | 无相关说明 |
提示
也就是说,目前注册 Microsoft Azure 帐户之后,12 个月之内每个月有 200 万字符的免费额度,12 个月之后就没有了。
# 1. 申请条件
支持通过国内的 Visa 卡申请(万事达卡应该也可以)。
# 2. 注册 Azure
Microsoft Azure 是微软的公用云端服务平台,首先得有个 Microsoft 账号,然后再基于这个 Microsoft 账号开通 Microsoft Azure 帐户。
注册 Microsoft 账号的流程这里就不讲了,主要讲下开通 Azure 帐户。
进入网页之后,先登陆 Microsoft 账号。
填写个人信息
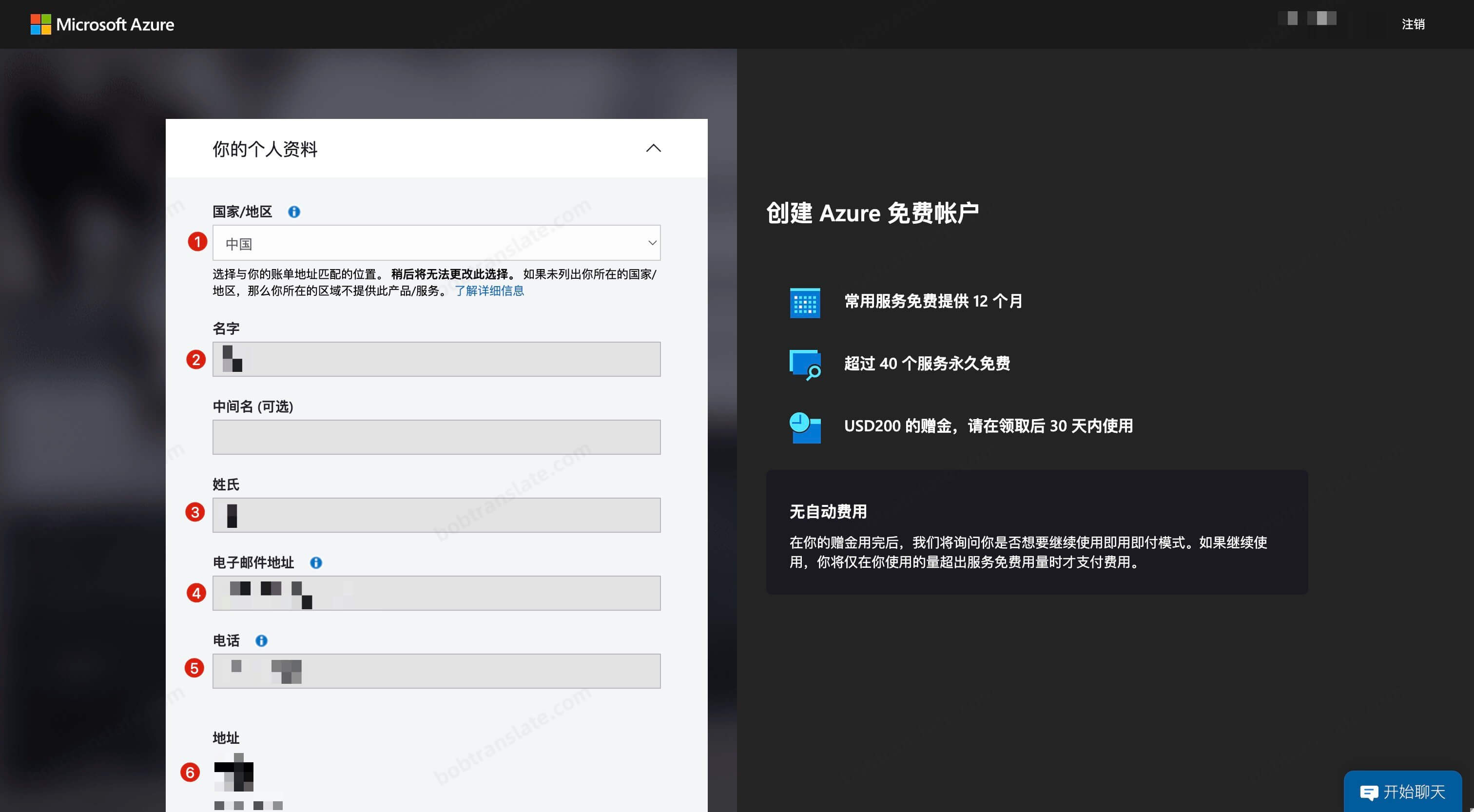
填写卡信息用于身份验证,点击「注册」
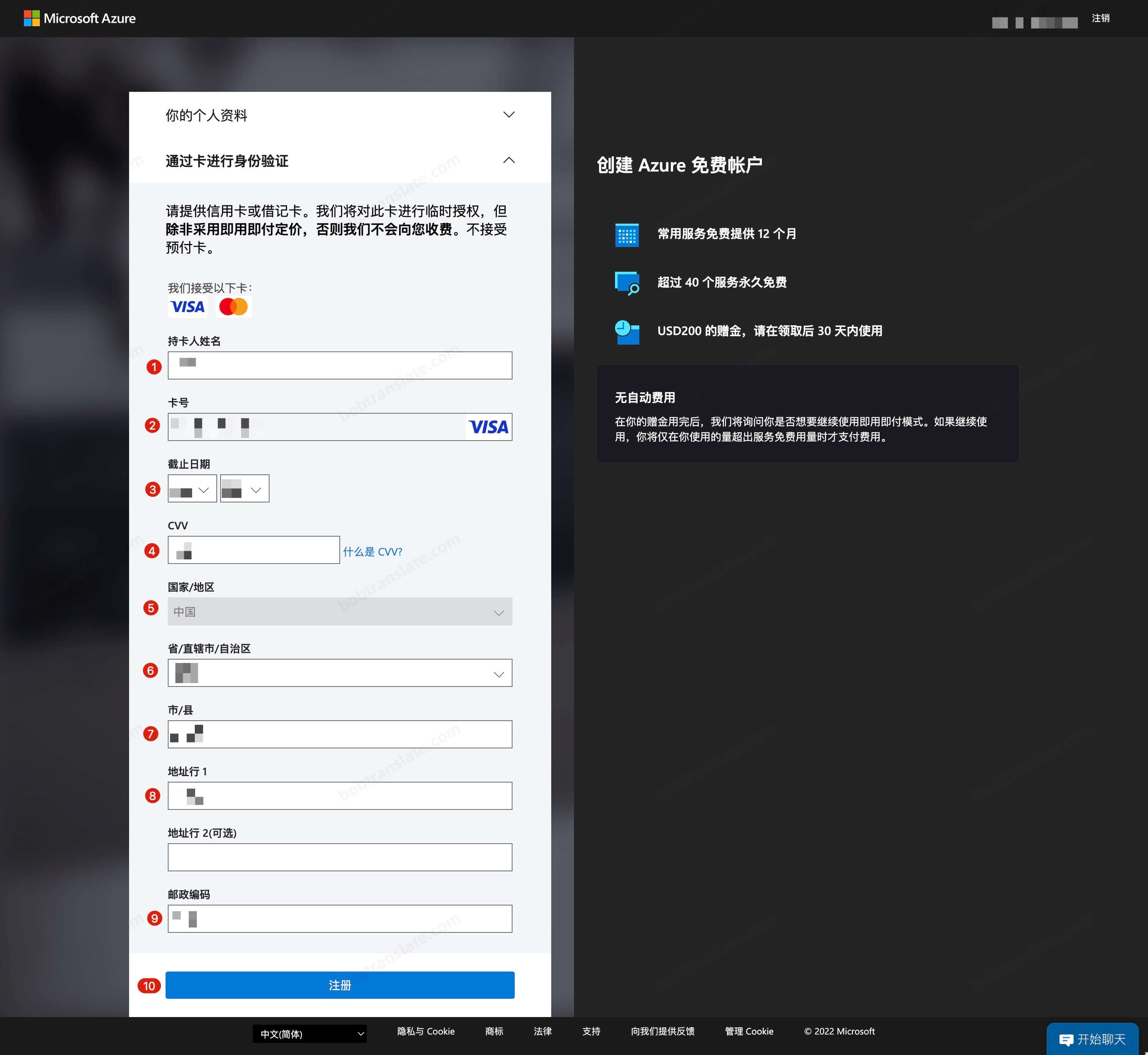
# 3. 创建 Azure 订阅
Azure 订阅主要就是决定如何计费,一般是有「免费使用版」和 「即用即付」两种选择。
如果是刚注册 Azure 确实是可以选择「免费使用版」的,但是只能使用 30 天,30 天之后还是得转为「即用即付」才可以继续使用。
所以我建议直接选「即用即付」订阅,也是享有同等的免费额度,从注册 Azure 开始,可以免费使用一年(当然,前提是 Microsoft 不改变免费规则),一年之后想要继续使用需要收费。
进入「订阅页面 (opens new window),点击「添加」,点击「即用即付」下方的「选择产品/服务」

选中「我同意...」、「我愿意...」,点击「下一步」
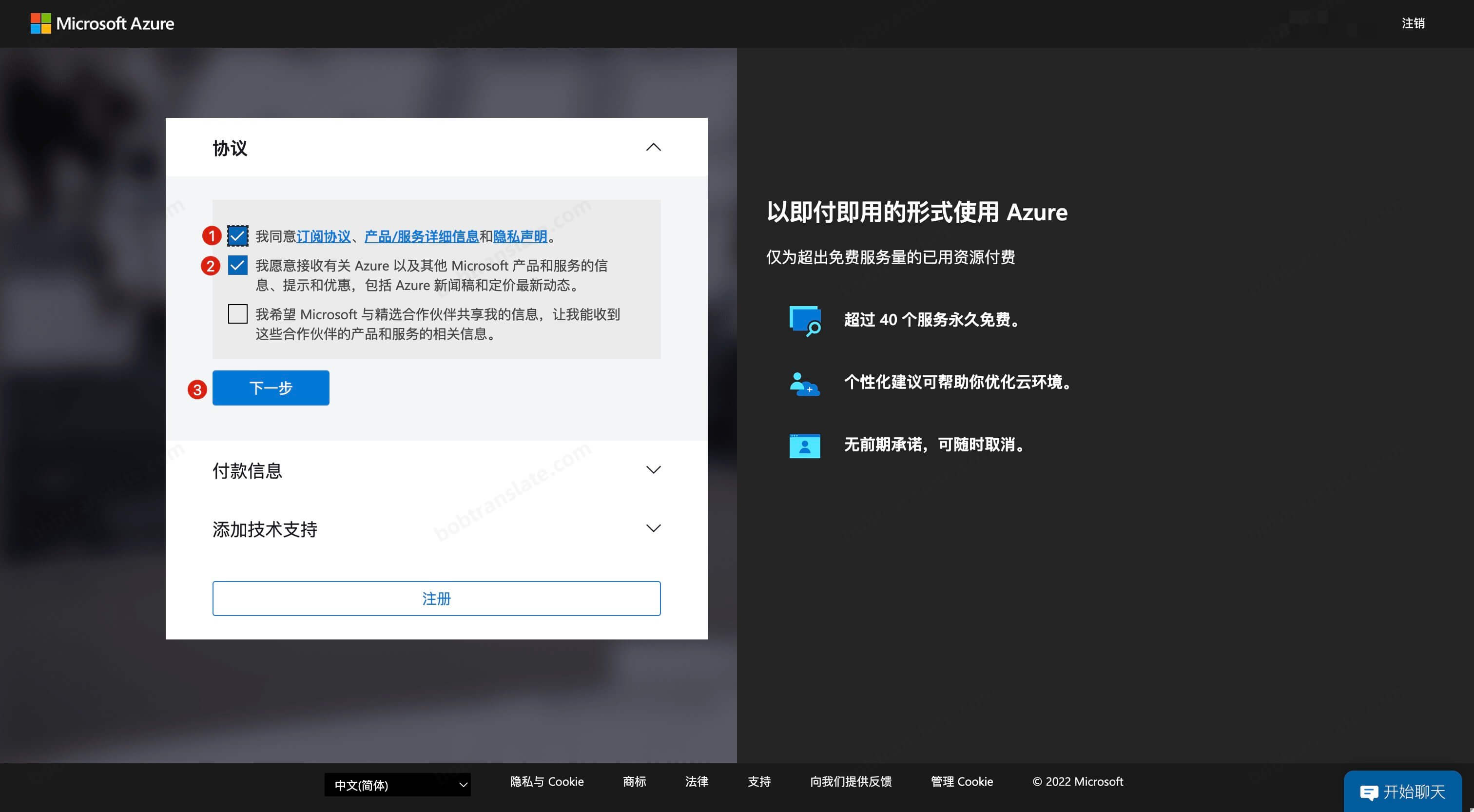
之前注册的时候应该已经填写过卡信息了,这里会默认选中,然后点击「下一步」
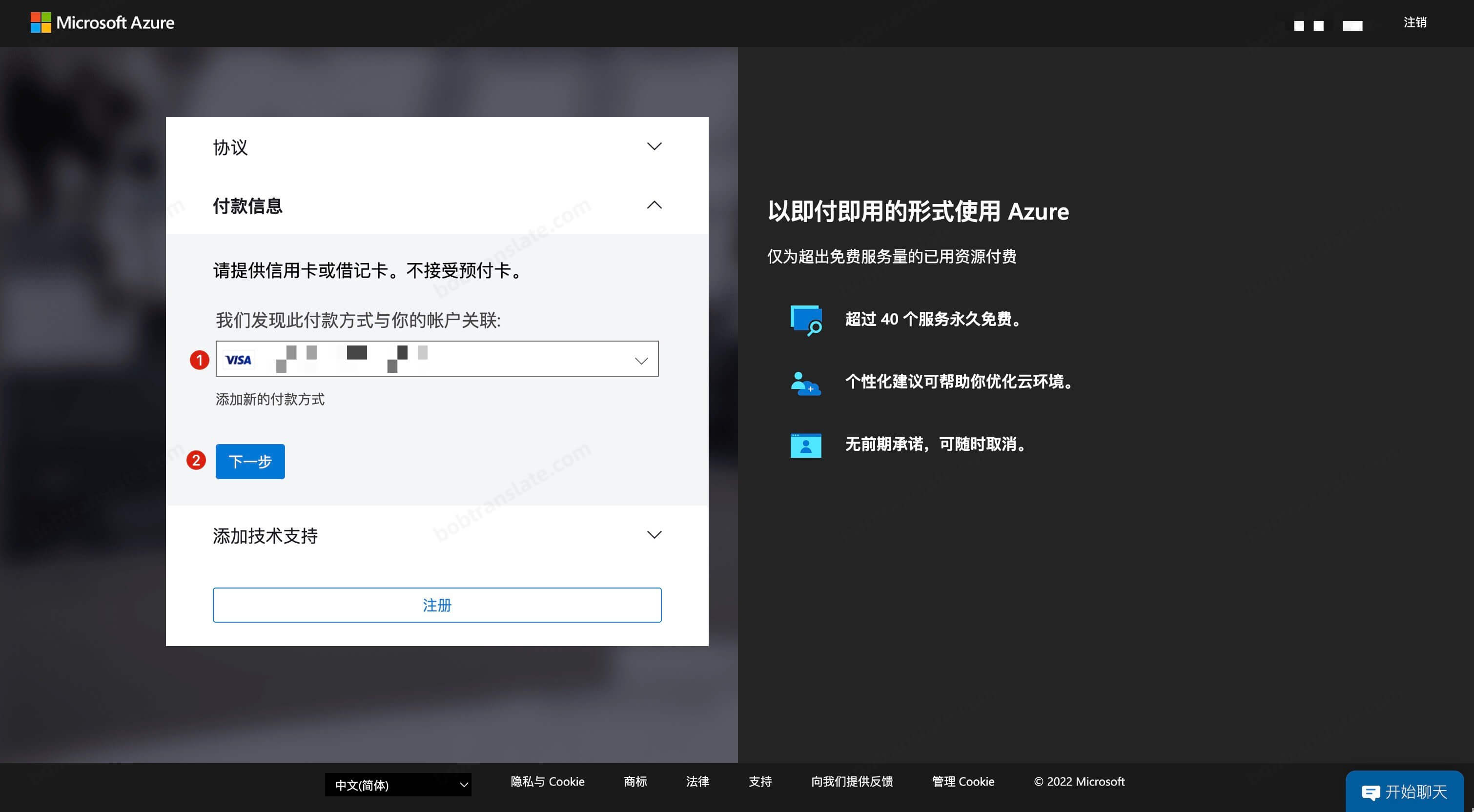
然后这里选择「没有任何技术支持...」,点击「注册」
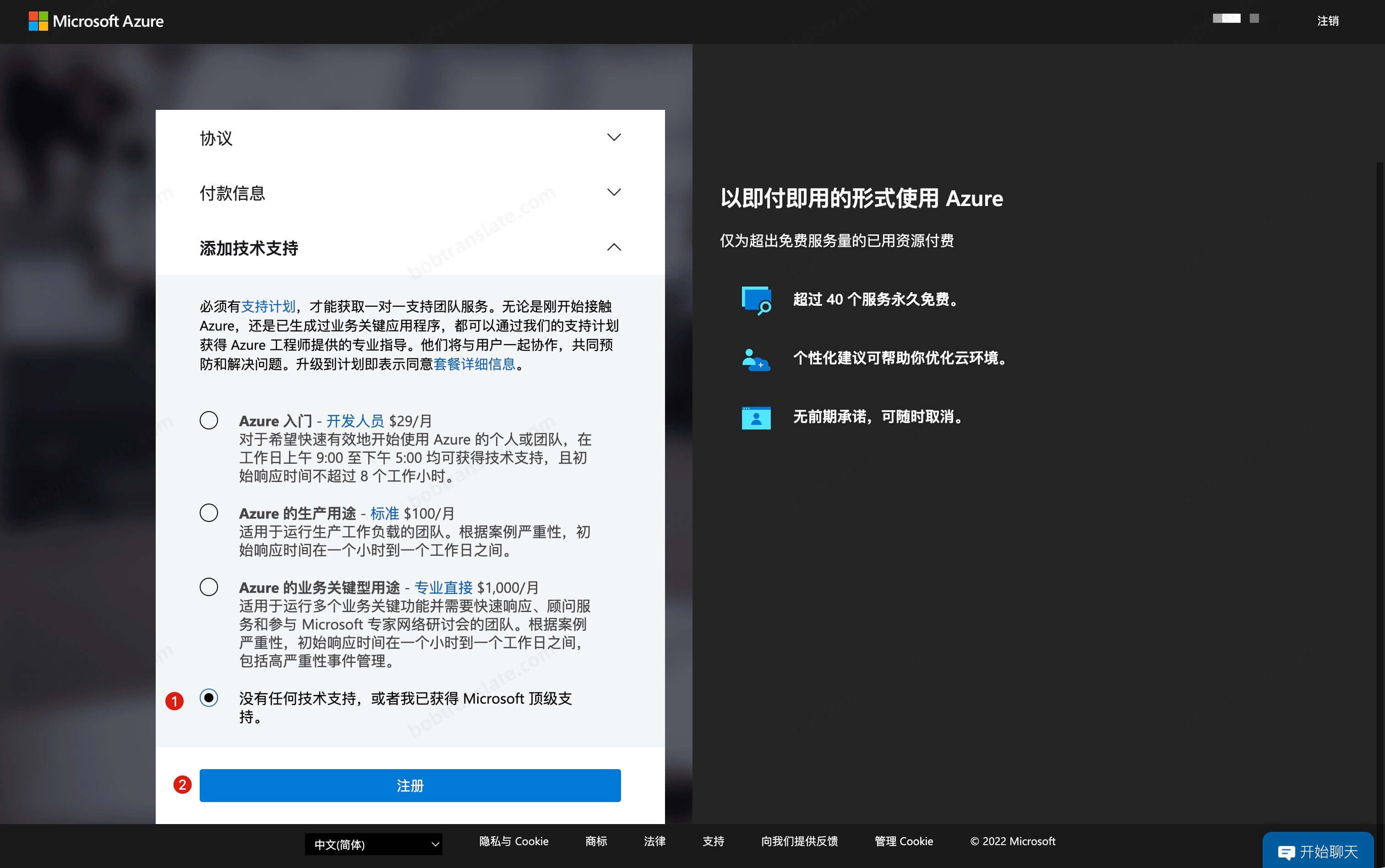
可以给个好评,然后点击「提交」
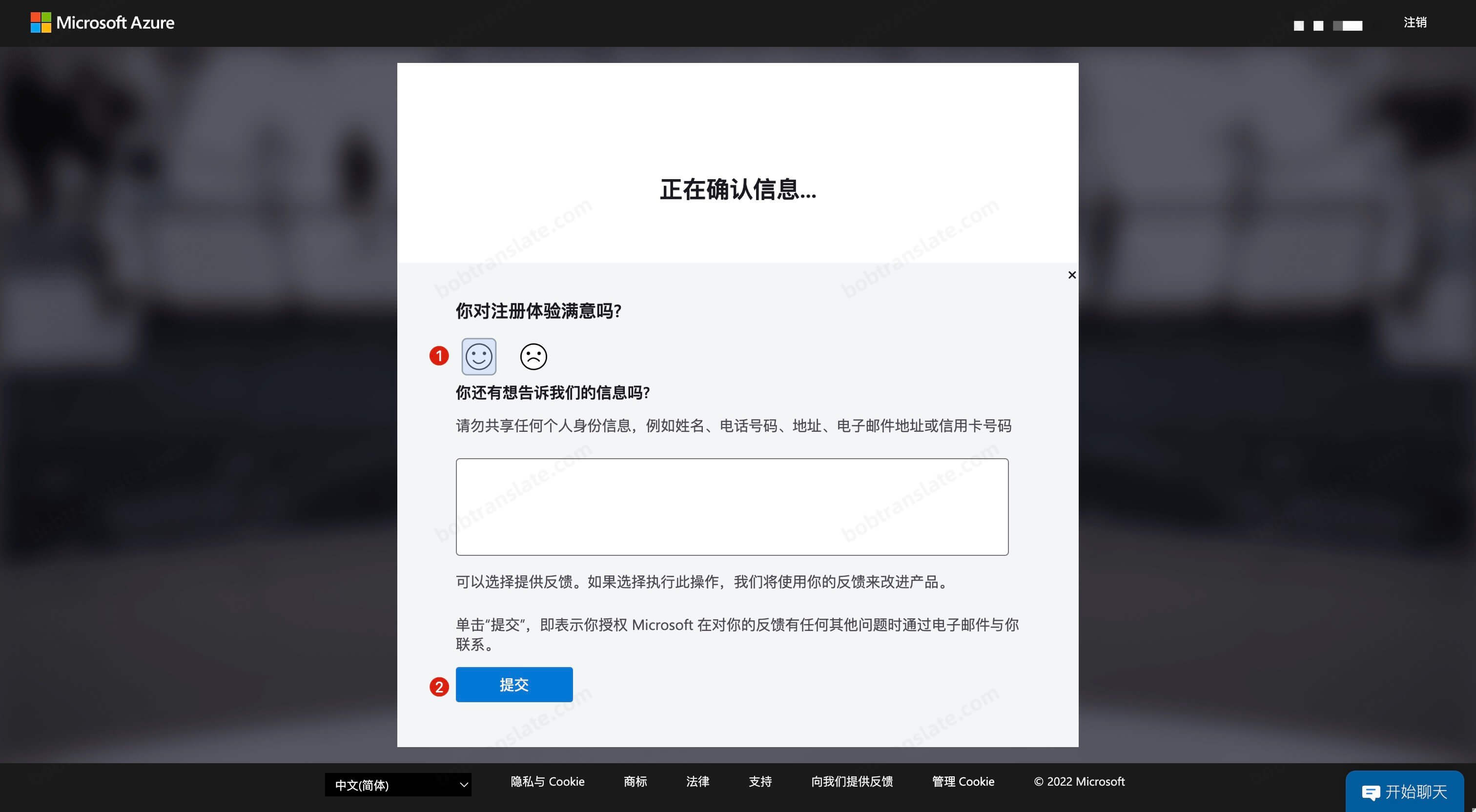
正常来说这样就创建 Azure 订阅成功了,可以在「订阅页面」 (opens new window)查看你创建好的订阅。但是有时候这个订阅页面很久都不会刷新,看不到你的订阅,但是实际已经已经成功了,继续往下走就行。
# 4. 创建资源组
进入 「资源组页面」 (opens new window),点击「创建」

- 订阅选刚才创建好的订阅,默认应该就一个
- 资源组可以直接命名为 易用AI
- 区域可以选离自己地理位置近的,例如在中国就选 East Aisa 就行
然后点击「查看+创建」
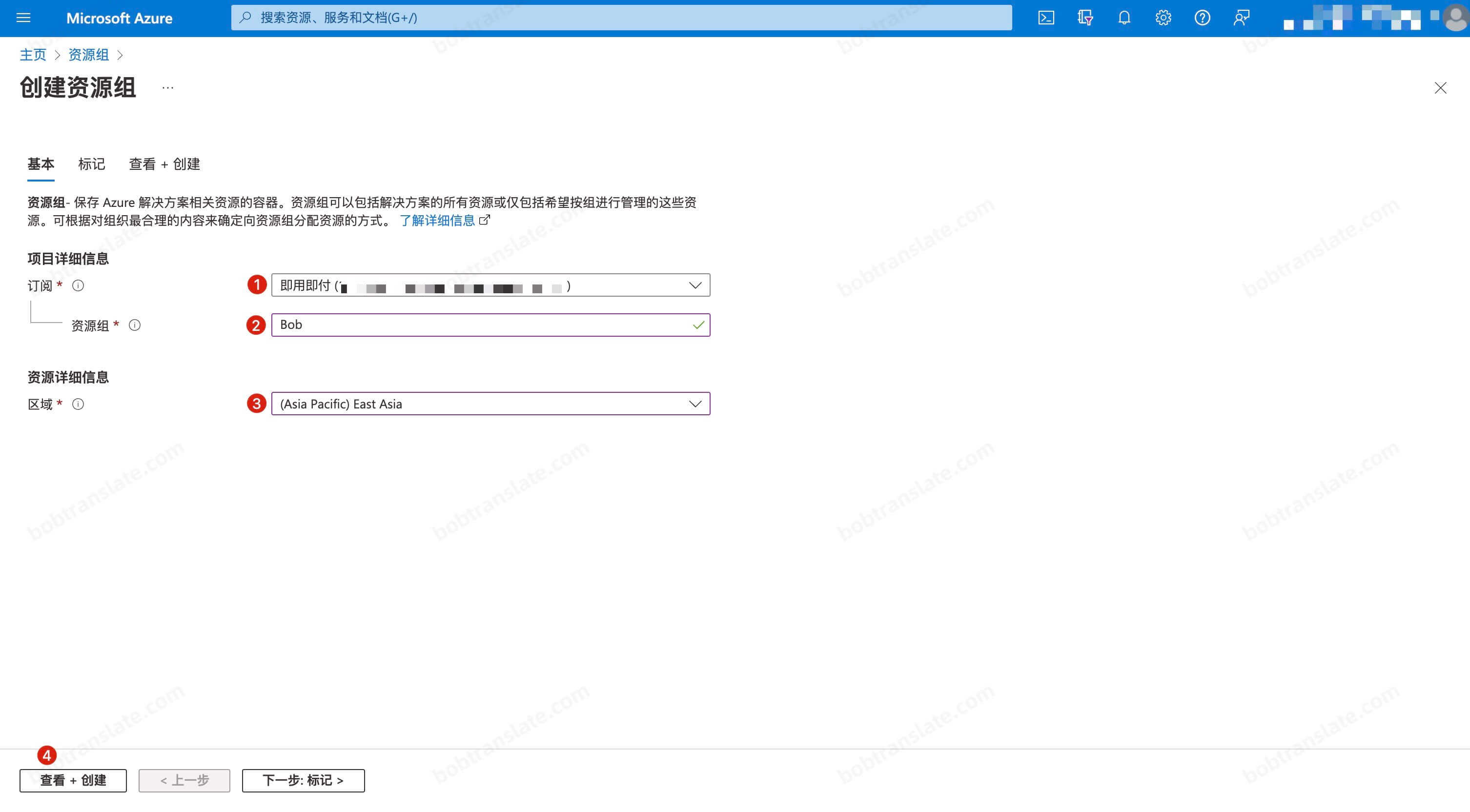
点击「创建」
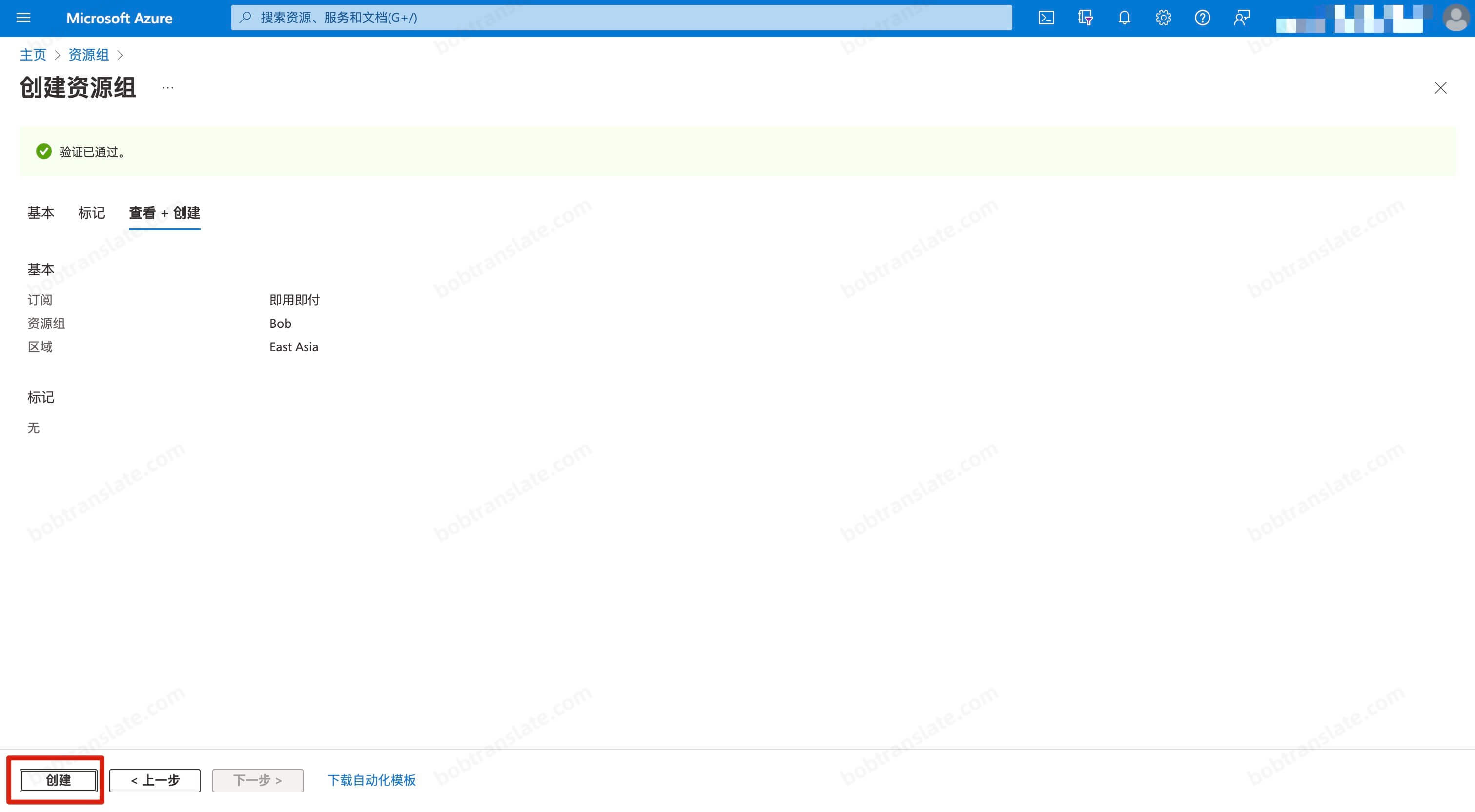
如下所示即为创建成功
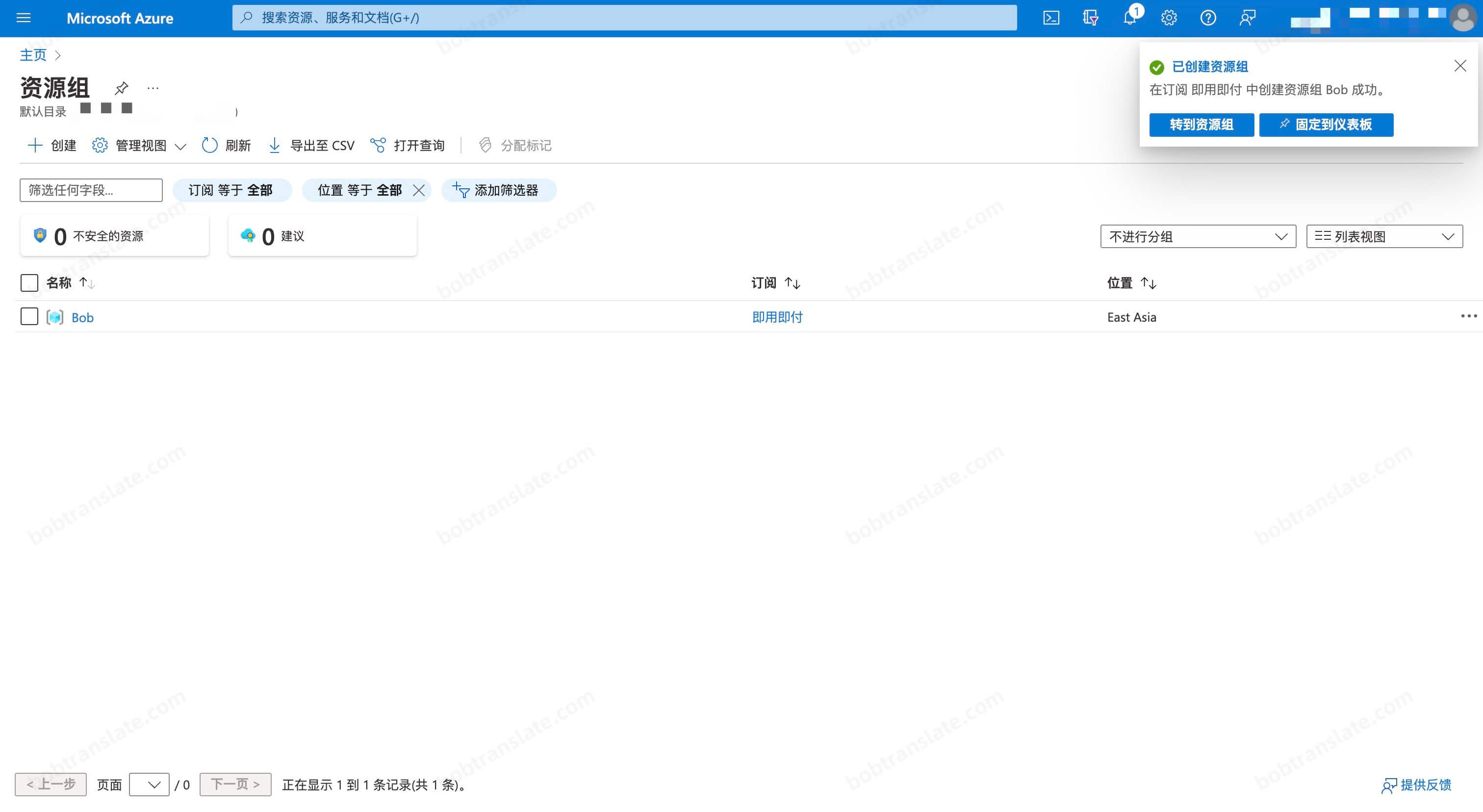
# 5. 创建翻译器资源
进入「认知服务 | 翻译工具 」 (opens new window)页面,点击「创建」
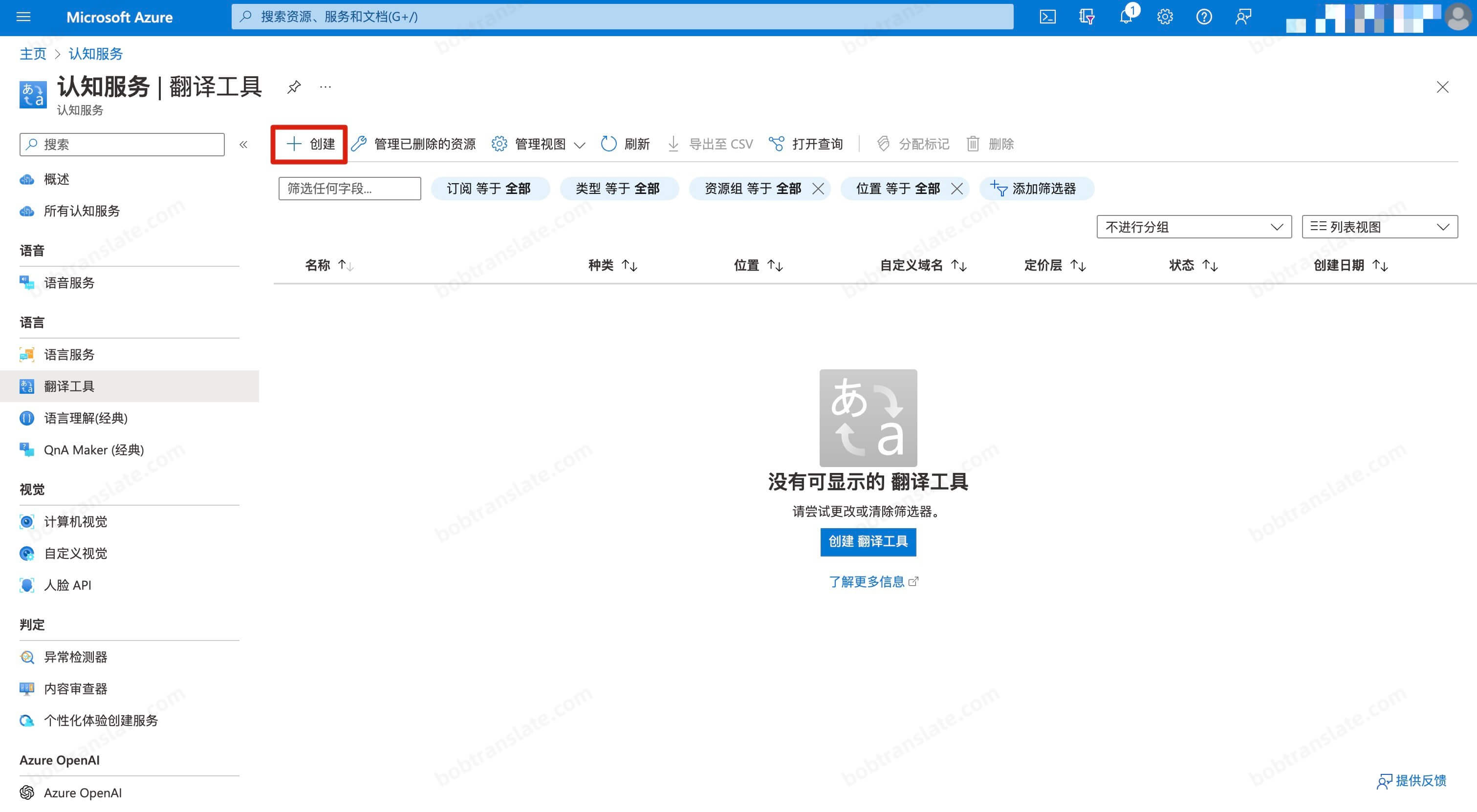
- 订阅选刚才创建好的订阅
- 资源组选刚才创建好的资源组
- 区域可以选离自己地理位置近的,选跟前面创建资源组一样的就行,例如在中国就选 East Aisa 就行
- 名称这一栏随便取名,但是不能重名,所以输入和我一样的应该会报错,随便输入不一样的就行,由数字、字母和横线组成即可
- 定价层选中「Free F0」
然后点击「审阅并创建」

点击创建
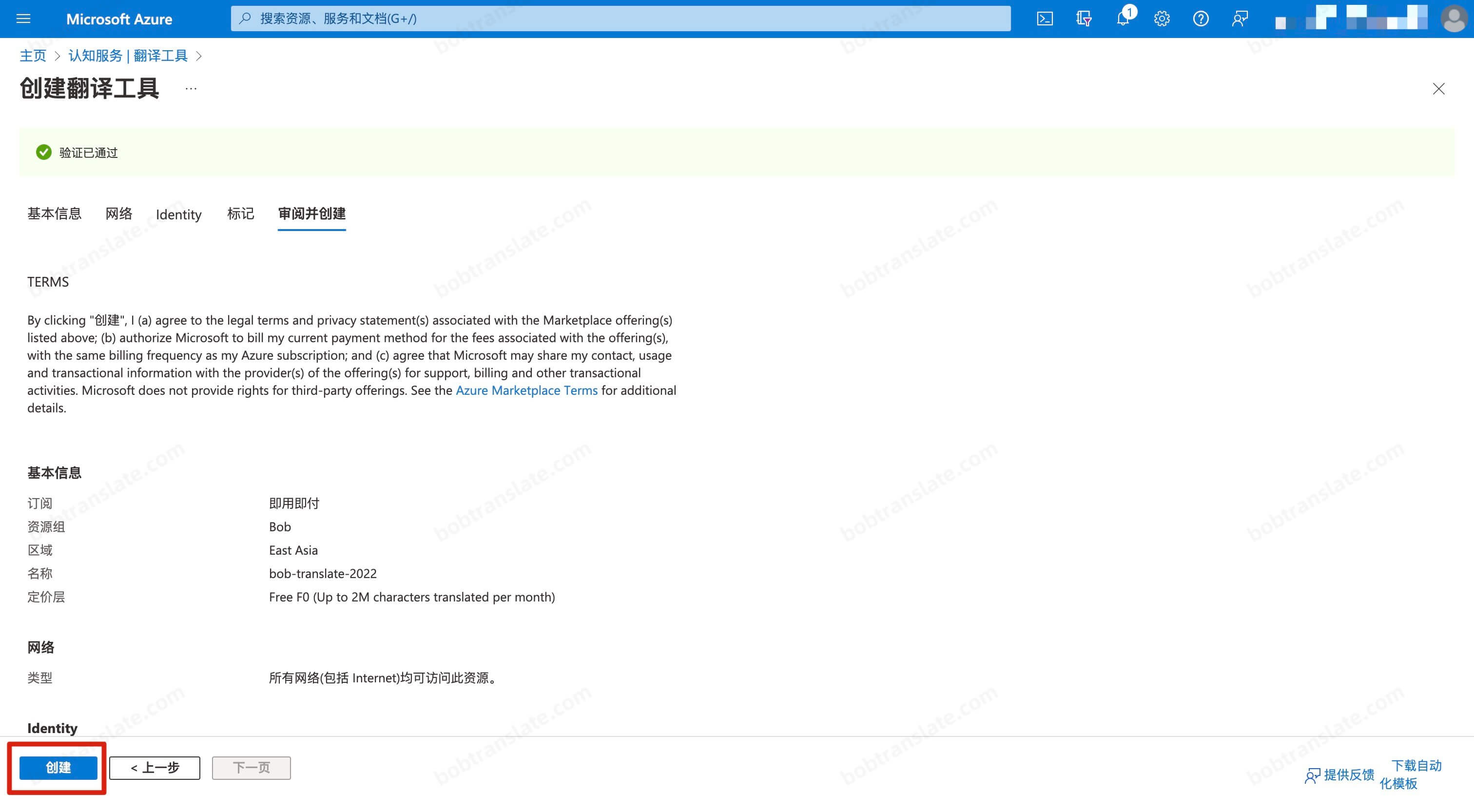
如下所示即为创建成功

# 6. 获取密匙
警告
前面的步骤,只要没明确说可以跳过,那就是不能跳过的,不然获取到密匙也用不了!
此外,请妥善保管自己的密匙,密匙泄露可能会给你带来损失!
进入「认知服务 | 翻译工具 」 (opens new window)页面,应该能看到你刚才创建翻译器资源,点击进入详情
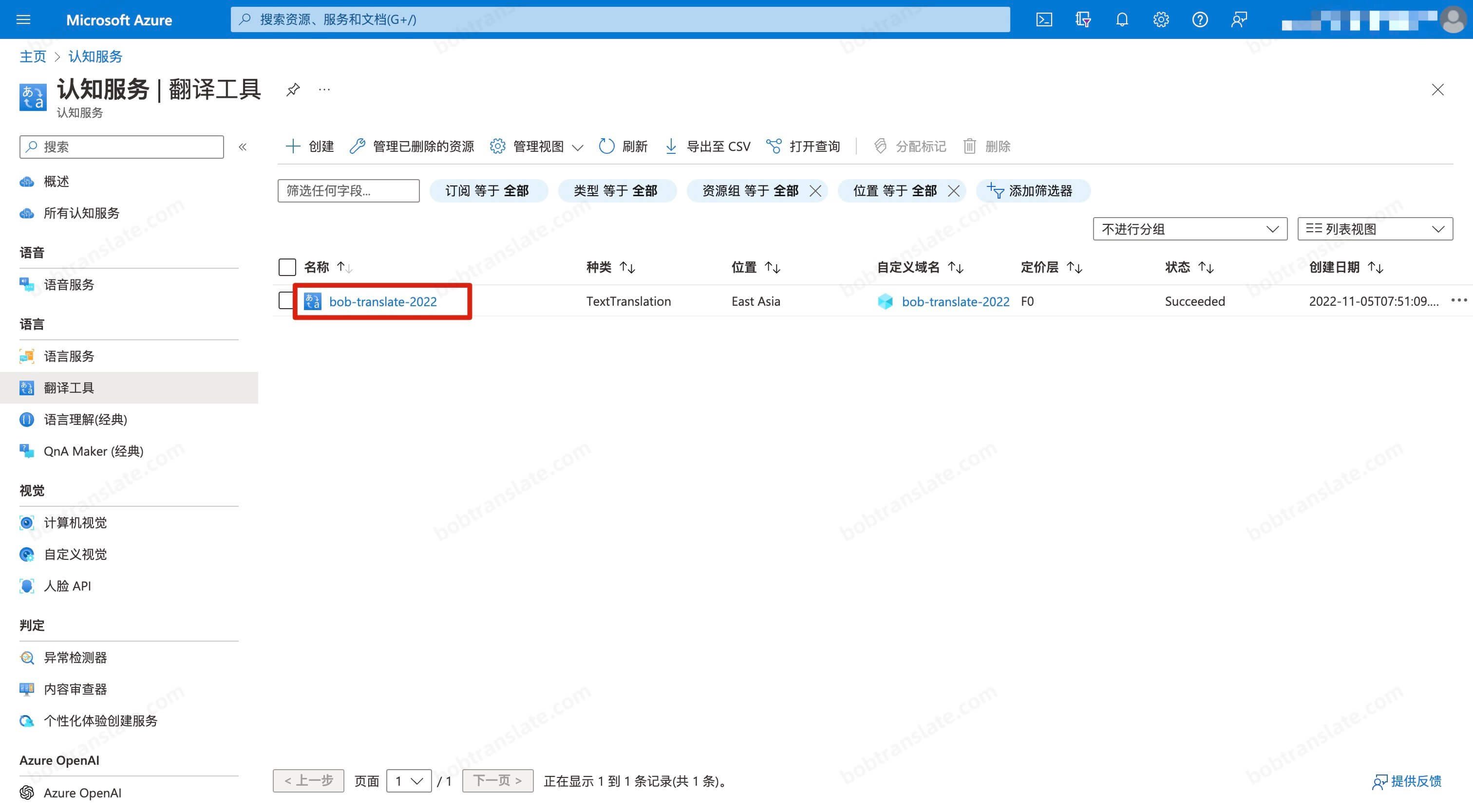
选中「密钥和终结点」,如下图所示即为需要的密匙

# 7. 填写密匙
在 易用AI 的 「设置窗口 > 平台密匙 > 文本翻译 > Microsoft」 中,将刚才获取到的密匙填写到对应位置启用并保存即可。
详细使用方法可查看 添加平台密匙 页面。